Come ottenere la risoluzione di un video e la frequenza dei fotogrammi su Windows 10
Illustriamo 3 metodi per conoscere velocemente la risoluzione e i fotogramma per secondo di un file video
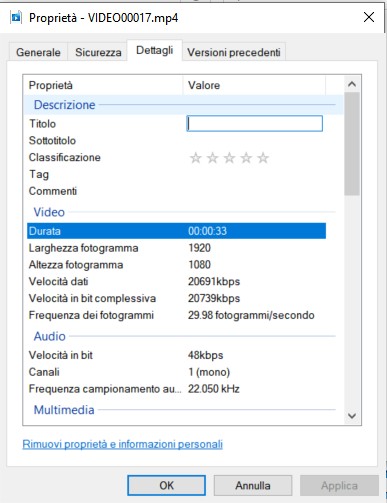 Le risoluzioni del monitor stanno migliorando ei telefoni non sono esattamente in ritardo. In effetti, è probabile che il tuo telefono abbia già uno schermo migliore del tuo monitor. Naturalmente, vuoi che anche i media che guardi sui tuoi dispositivi siano in HD. Se è necessario controllare la risoluzione video e / o la frequenza dei fotogrammi di un video su Windows 10, è possibile farlo da Esplora file.
Le risoluzioni del monitor stanno migliorando ei telefoni non sono esattamente in ritardo. In effetti, è probabile che il tuo telefono abbia già uno schermo migliore del tuo monitor. Naturalmente, vuoi che anche i media che guardi sui tuoi dispositivi siano in HD. Se è necessario controllare la risoluzione video e / o la frequenza dei fotogrammi di un video su Windows 10, è possibile farlo da Esplora file.
Risoluzione video e frame rate
In Esplora Risorse, vai sul video di cui vuoi controllare la risoluzione e la frequenza dei fotogrammi di. Fare clic con il pulsante destro del mouse sul file video e seleziona Proprietà dal menu di scelta rapida.
Nella finestra delle proprietà, vai alla scheda Dettagli. Scorri verso il basso e dovresti vedere una sezione Video che ti dirà tutto quello che devi sapere. Viene data la frequenza dei fotogrammi ma la risoluzione non ha la propria voce. Invece, quello che ottieni è la larghezza e l'altezza del fotogramma che è fondamentalmente la risoluzione.
In generale, questa informazione non può essere "falsificata". Se scarichi un video che afferma che si tratta di una determinata risoluzione, il creatore di tale video non sarà in grado di manipolare i metadati del video per rappresentare in modo errato la sua risoluzione o la frequenza dei fotogrammi.
Se pensi che Windows 10 non stia riportando la risoluzione corretta, hai due alternative; puoi usare l'app Foto su Windows 10, oppure puoi usare il lettore VLC,
Foto app
Apri il video nell'app Foto. Si aprirà il video per la modifica. In alto a destra, vedrai un pulsante più opzioni (quello con tre punti). Fare clic e dal menu di scelta rapida, selezionare Info file. Questo aprirà un pannello laterale che ti mostrerà la risoluzione video e la frequenza dei fotogrammi.
VLC Player
Apri il video nel lettore VLC. Vai a Strumenti> Informazioni codec. Nella finestra che si apre, controlla la sezione Stream 0 che ti fornisce i dettagli sul video. La risoluzione video e il frame rate sono entrambi esplicitamente dichiarati.
Non è impossibile falsificare i metadati per un video. Richiederebbe un grande sforzo e qualsiasi misura venga applicata per falsificarlo, è altamente improbabile che possa ingannare tutti i lettori multimediali. Se si sospetta che Windows 10 e File Explorer non mostrino la risoluzione corretta per un video, è possibile provare le altre due app menzionate sopra.
Se hai un video 4K che non viene riprodotto in 4K, assicurati di avere un monitor 4K e che sia configurato correttamente .

