Come recuperare i documenti perduti di Word
Tutti quanti usiamo Word per scrivere una lettera, una relazione o qualsiasi altro documento. Ma cosa fare quando perdiamo un documento? Tutto è perduto o c'è un modo per recuperare il nostro lavoro. Vediamolo in questo breve articolo.
del 05/07/16 - di Alessio Arrigoni
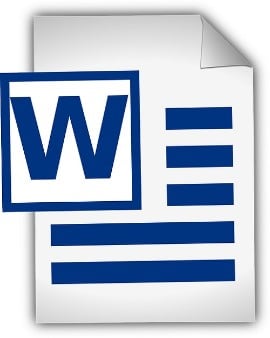 Secondo i dati ufficiali forniti da Microsoft il programma di video scrittura Word viene utilizzato nel mondo da oltre un miliardo di utenti, quindi più di una persona su sette utilizza questo programma di editing per lavoro, per studio, o per utilizzo personale.
Secondo i dati ufficiali forniti da Microsoft il programma di video scrittura Word viene utilizzato nel mondo da oltre un miliardo di utenti, quindi più di una persona su sette utilizza questo programma di editing per lavoro, per studio, o per utilizzo personale.
Talvolta capita che Word si blocchi mentre si sta lavorando su un documento aperto, a volte per via di un crash del programma stesso oppure del sistema operativo del computer, obbligandoci a riavviare il tutto senza avere avuto la possibilità di salvare il lavoro svolto. Abbiamo lavorato per parecchio tempo senza mai salvare? Tutto è perduto, o forse c’è un barlume di speranza?
Per fortuna la speranza è l’ultima a morire e Word viene in nostri aiuto. Gli sviluppatori hanno integrato una funzione che permette di recuperare tutto o parte del documento anche se non si è effettuato alcun salvataggio.
Se è già capitata una cosa del genere, ci saremo accorti che al successivo avvio del programma viene visualizzato un messaggio con la segnalazione di “Recuperato”, cliccando sul quale è possibile ottenere un elenco dei documenti che sono stati modificati dopo l’ultimo salvataggio effettuato.
É possibile riuscire a recuperare questi file perché Word effettua automaticamente un salvataggio temporaneo di tutti i file aperti. Per impostazione questo salvataggio automatico avviene ogni 10 minuti, ma è possibile modificare questo valore portandolo a un numero più basso. Si tratta di salvataggi temporanei che andranno a sovrascriversi di volta in volta, quindi non influiranno sulla capienza della memoria del computer.
Per ridurre le tempistiche del salvataggio è sufficiente aprire la finestra “Opzioni”, andare nella sezione “Salvataggio” e intervenire sulla voce relativa al salvataggio automatico modificando il numero di minuti.
Oltre agli eventuali crash è possibile che a mettere in pericolo i nostri dati siamo noi stessi, anche involontariamente. Capita, a volte, di essere tanto soddisfatti di avere completato un lungo lavoro da spegnere tutto senza ricordarsi di salvare il documento. Per questo gli sviluppatori Microsoft hanno fatto del loro meglio per prevenire anche questo tipo di pericolo “umano”, oltre che a quelli che derivano da malfunzionamenti hardware.
Nello stesso menu di “Salvataggio”, in cui abbiamo appena impostato il tempo per il salvataggio automatico, si trova anche una voce che non dobbiamo disattivare se non vogliamo incorrere in inutili rischi: “Mantieni l’ultima versione salvata automaticamente se si chiude senza salvare”.
In questo caso, diversamente dal caso precedente, Word alla successiva apertura non segnalerà di avere recuperato alcun file non salvato. Per recuperarlo dobbiamo fare click su “Impostazioni”. A fianco del pulsante “Gestisci versioni” è presente un elenco delle precedenti versioni del file, comprese quelle relative ai salvataggi temporanei, cliccando sulle quali sarà possibile recuperare l’ultima disponibile.
Quindi, fortunatamente, le possibilità di recuperare il proprio prezioso lavoro anche dopo alcuni imprevisti che parrebbero averlo dato per spacciato sono molto alte. In casi eccezionali, qualora fosse impossibile il recupero completo di file importanti tramite l’utilizzo delle funzionalità di Word stesso, è possibile fare un ultimo tentativo portando il PC in un centro per il recupero dei dati, dove personale esperto potrà tentare di dare nuova vita al nostro sfortunato documento.
Quindi se avete problemi non esitate a contattarmi!!!

